Rearranging WooCommerce Products in a Manual Order
WooCommerce is a great eCommerce solution for WordPress. A question I get asked a lot is, “How can I rearrange my products in a custom order in WooCommerce?” By default it is set to sort by “default sorting.”
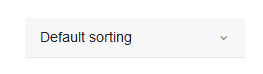
It is slightly hidden, but it is possible to manually order your products. All you have to know is where to look. Follow the simple steps below to rearrange your products.
Step 1
In WordPress go to Products and click into “Products.”
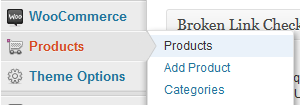
Step 2
Click “Edit” on one of your products.
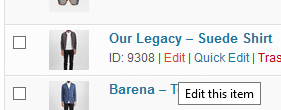
Step 3
Scroll down to the product data section, click into “Advanced” and you will see a field for Menu order. This is where you can enter the order for each individual product… 1,2,3,4 etc.
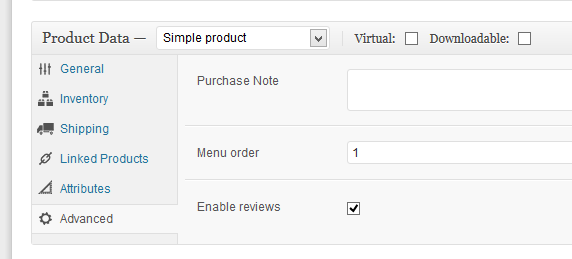
If you are just starting out with WooCommerce hopefully that helps you. As always feel free to leave your comments below!

Is this connected to the sort products drag and drop option from the Products tab? And any ideas on the args – are they: ‘order’ => ‘name’, ‘orderby’ => ‘menu_order’,
This is if you are running a custom wp_query and passing the $args array to it. The array with some key values being assigned that works for me: $args = array( Box Loop ‘post_type’ => ‘product’, ‘stock’ => 1, ‘posts_per_page’ => -1, ‘product_cat’ => ”, ‘orderby’ =>’menu_order’, ‘order’ => ‘ASC’);
And sort as stated by Mr. Jackson.
I found a way to drag and drop order products but cannot remember how! I’ll try and have a play but this is possible too. But hidden.
I know this is an old post, but I came across it looking to manually sort products, and I accidentally stumbled upon the drag and drop method you mentioned, which is to select the ‘Sort Products’ link above the list of products in the admin dashboard. Oddly, it only works properly if the sort order of all the products are returned to 0 (or maybe just all the same number?), as I originally tried the method mentioned in the article above, which didn’t work for me. Not sure why not, but drag and drop is easier anyway.
Thank you for that post Tim! Saved me a bunch of time & no need for some extra plugin. It worked for me, even though I had already set my “menu order”s.
Happy to help :-)
It doesn’t seem to work for me? All products have sort order ‘0’.
I numbered my products with negative numbers to get them to appear in front of the 0 ones.
Tim thank you! It works! (Woocommerce 3.x)
No problem! It’s to be able to save some other folks the headache.
Thanks. You sorted me out with that tip. I wasn’t sure exactly what to do after selecting ‘Sort Products’ because nothing seems to happen. But hovering the mouse over a product turns it into a 4 arrow head cursor and then click and drag comes into effect. It just took a few seconds to update a product once I released it. (desktop XAMPP server copy of the site) Woocommerce 2.6.14 / Wordpress 4.7.5
Happy to help, amigo!
Have you guys have any idea how to drag&drop items from the 2nd/3rd page to the first?
Obviously can change number of products /page, but in terms of 1000 products, could be a problem.
Please let me know , thanks!
Yep, just change the number of products being shown on each page, or in other words, make the pages bigger. That way, you could move an item from #21 to #19, for example.
To do that, click the ‘Screen Options’ tab in the upper right, and change the ‘Number of items per page’ setting ;-)
Thank you Tim & Mark!
Sweeeet ! Thank you so much for pointing this out :)
No problem! Glad it was helpful.
You can also use the plugin called WorderByPress
That is actually a great plugin Remi! However that plugin has a lot of problems with WooCommerce. Just read through the comments. http://codecanyon.net/item/worderbypress/3900525/comments?ref=brianleejackson
Spent half an hour on the WP forum looking at bad advice. Followed your simple three steps and…bingo!! Thanks for the post Brian, appreciated.
Awesome, glad I could help!
Brian, is there a way you can manually force the order of a product that is shared accross more than 1 category?
Sorry currently I haven’t figured out a way to do that yet.
Hey Brian – Do you know of a way to customize the ‘related products’ that show up on the bottom of product pages? I used to use Custom Related Products for WooCommerce but it hasn’t been updated in months and actually breaks quite a bit on my site. Just wondering if there’s another alternative to this plugin.
YOU ARE A LIFE SAVER!! THANK YOU SOOOOOOO MUCH!
Thanks :)
Thank you Brian! That was perfect!
Great, glad it was helpful!
Just what I needed. Thanks!
Thanks for the post. The menu order is available via the “Quck Edit” link as well, which saves page load time and you can stay on the category page and do each one. Too bad there wasn’t a way to add “menu order” column to the product category page.
I usually add products to the top of my list, not the bottom, so I didn’t think sequential numbering would help, but I discovered that you can use negative numbers! To put a product before 0, number it -1.
I can I keep my product alphanumeric, make them all 0 or 1
Tim you legend! Thanks brother!
Tim, you are a life saver! Thanks so much! :)
Hey Brian, Thanks so much for this. Worked like a treat for my products listed under store categories down the side of the page, but it hasn’t changed the order for the same categories that are listed across the top of the page. When I click on these links, the order is as previous. Do you know what I need to do to also change this? Thanks
Thank you for explaining this! I’ve been pulling my hair out trying to figure out how to list products on our shop page in the order we want.